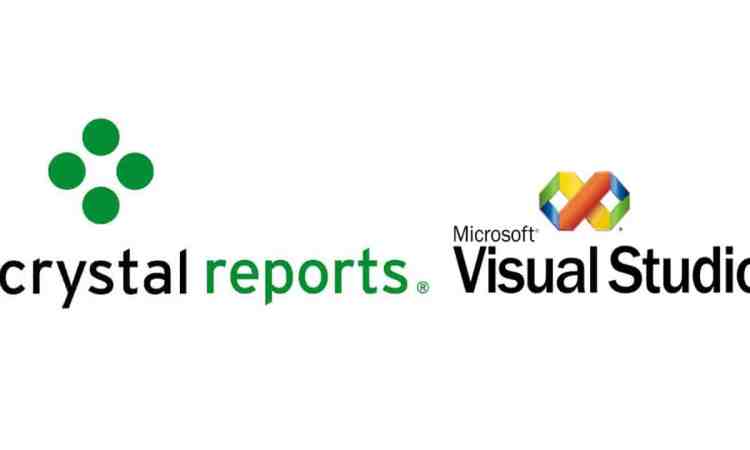As part of the legacy application upgrade I’ve been doing, I decided to move the Crystal Reports to a Web application rather that having the users access them directly on Crystal Reports XI via Citrix, which has been the method they have been using. This has several advantages, the primary one being speed. One problem that plagued me was how to change the logon information at run-time, such that the application would automatically point at the correct Oracle database (development, test, or production) based on which server the report was being accessed from.
The solution I found was to set up the Oracle Database connection as a DSN in ODBC, and connecting to the ODBC DSN rather than using the Oracle Client directly. This is not the only way to do it, but it seems to be the best way for my purposes.
In the code-behind file for the page that contains the Crystal Reports Viewer, I placed the following code that handles the same event that renders the viewer.
Protected Sub btnGenerate_Click(sender As Object, e As System.EventArgs) Handles btnGenerate.Click
Dim connInfo As New ConnectionInfo
Dim rptDoc As New ReportDocument
' setup the connection
With connInfo
.ServerName = "oracledsn" ' ODBC DSN in quotes, not Oracle server or database name
.DatabaseName = "" ' leave empty string here
.UserID = "username" ' database user ID in quotes
.Password = "password" 'database password in quotes
End With
' load the Crystal Report
rptDoc.Load(Server.MapPath(Utilities.AppSettingsFunction.getValue("ReportFolder") & ddlReports.SelectedValue))
' add required parameters
If pnlstartdates.Visible Then
rptDoc.SetParameterValue("REPORT_DATE", txtSingleDate.Text)
End If
' apply logon information
For Each tbl As CrystalDecisions.CrystalReports.Engine.Table In rptDoc.Database.Tables
Dim repTblLogonInfo As TableLogOnInfo = tbl.LogOnInfo
repTblLogonInfo.ConnectionInfo = connInfo
tbl.ApplyLogOnInfo(repTblLogonInfo)
Next
' Set, bind, and display Crystal Reports Viewer data source
Session("rptDoc") = rptDoc
Me.CrystalReportViewer1.ReportSource = Session("rptDoc")
CrystalReportViewer1.DataBind()
UpdatePanel1.Update()
End Sub
The logon info above can easily be stored in web.config instead of hard-coding it as above.
Incidentally, I chose to put my Crystal Reports Viewer in an ASP.NET AJAX Update Panel, which is why the ReportSource of the viewer is stored in a Session variable. If you choose to do this, the viewer must be databound in the Init event (not the Load event) to show up properly.
Protected Sub Page_Init(sender As Object, e As System.EventArgs) Handles Me.Init
If Not Page.IsPostBack Then
txtSingleDate.Text = Now.Date()
ElseIf Session("rptDoc") IsNot Nothing Then
Me.CrystalReportViewer1.ReportSource = Session("rptDoc")
CrystalReportViewer1.DataBind()
UpdatePanel1.Update()
End If
End Sub